How To Create A Pdf From An Image
You can convert images (jpeg, png, gif, bmp, jpg) to PDF files by using a PDF converter. Simply open the image with a viewer, click on Print and select the PDF printer to convert the image to PDF.
On this page:
- Convert images to PDF from Windows Photo Viewer
- Converting images to PDF using IrfanView
- Creating a PDF photo album
To convert an image from its initial format (jpeg, png, gif, tif, bmp, jpg) to PDF, you need an image viewer that has a print option and can open that specific image format. While Windows delivers with its operating system a default image viewer called Windows Photo Viewer, there are a lot of other image viewers that support printing, to name a few popular ones: Microsoft Office Picture Manager and Irfanview.
To convert an image to PDF, select Print from the image viewer and choose the PDF printer (in this example novaPDF) before clicking on OK. If you need to convert several images at once to a single PDF, use Windows Explorer to select all the images for conversion, right-click on one of them and choose the Print option.
Convert images to PDF from Windows Photo Viewer
Windows Photo Viewer is available by default in Windows 10/8/7 and Vista. On Windows 10 and 8 however, the photos will be opened by default using the new Photo App and it will take you out of the desktop environment. You can circumvent that by right clicking an image and selecting Open With and from the list of programs choose Windows Photo Viewer.
If you want to have your photos opened all the time with Windows Photo Viewer, you can change the default program association (go to Control Panel->Programs->Set Your Default Programs and from that list of programs select Windows Photo Viewer and click on Set this program as default).
Regardless of what your current operating system is, the conversion process is the same:
- Download and install novaPDF on your computer, if you haven't done this already, by accessing our Download page.
- Open the image in Windows Photo Viewer.
- Click the Print button or press Ctrl+P to open the Print Pictures window.
- Select novaPDF from the available dropdown list and choose paper size and quality. Optionally you can select multiple images at once and print them using predefined layouts. Additional novaPDF settings can be accessed by clicking Options and Printer Properties.
- Click Print and select where you want to save the PDF file in the Save PDF File As window.
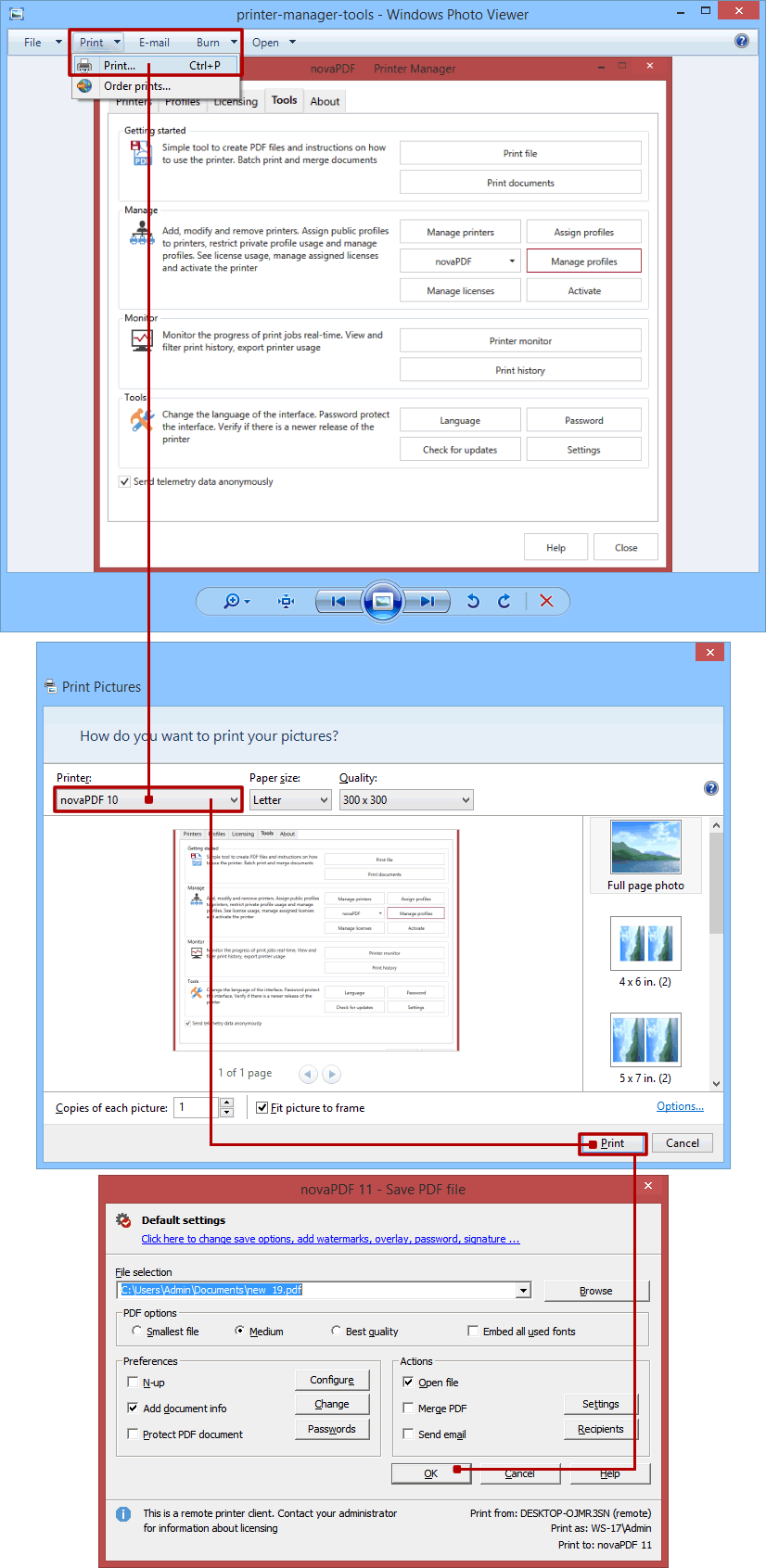
Converting images to PDF using IrfanView
Irfanview is the most popular free image viewer and has a Print option. This way after a PDF creator is installed, you can use the Print option to direct the original document through it and create a PDF file (IrfanView has a separate plugin to create PDF files that requires additional downloads). To convert images to PDF from IrfanView:
- In Irfanview go to File and click Open, select the image that you want to convert to PDF (can be only a single image) and click Open.
- Once the image is opened, go to File and select Print (additionally you can press "Ctrl+P")
- In the Print Preview window you have to select novaPDF from the Printer settings section. You can add header/footer information, choose a print size as well as select the number of copies (separate pages).
- When the Save PDF File As dialog appears, select a custom location where to save the PDF file and click OK. This option can also be set in the novaPDF "Printing Preferences" window before starting the conversion.
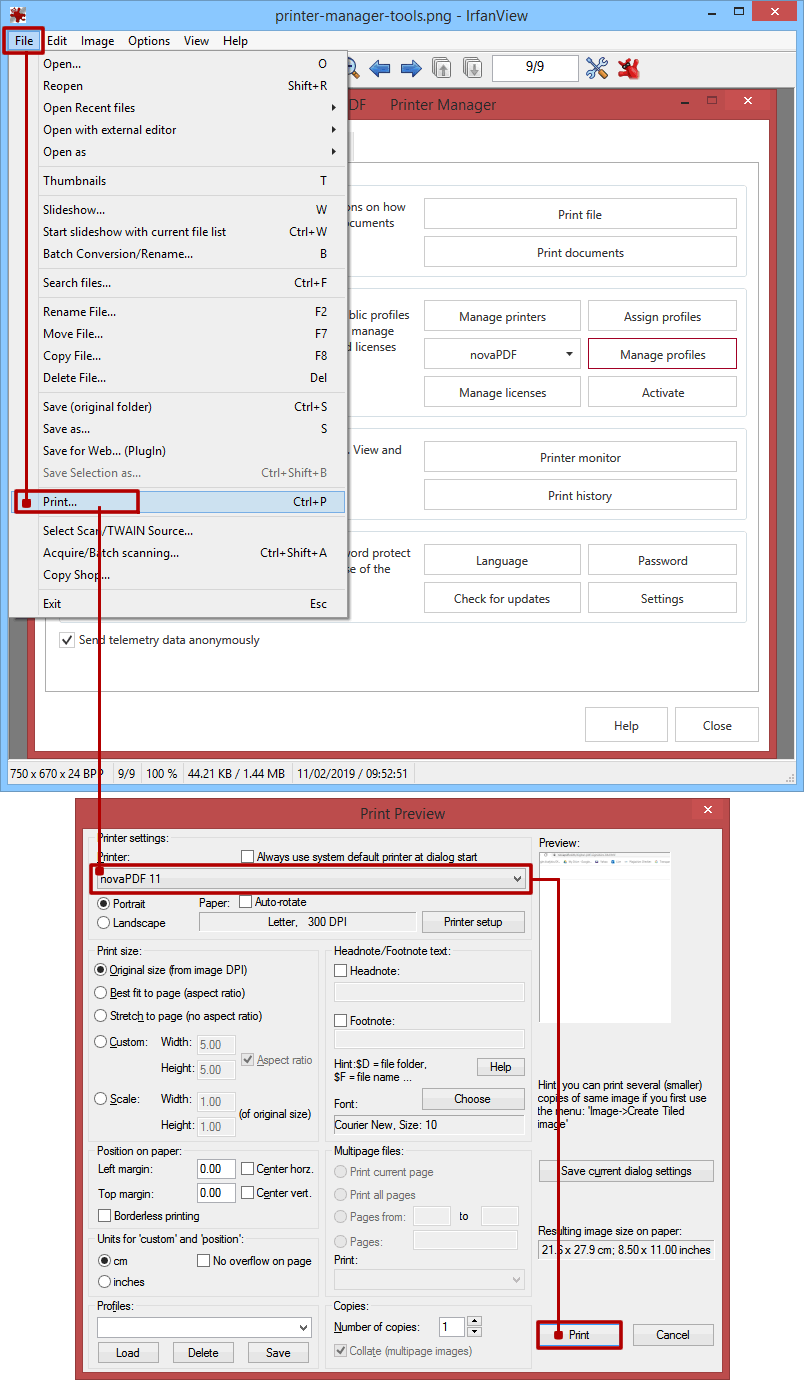
Creating a PDF photo album
A PDF photo album has the advantage of sharing photos with others using a single file in a format that is widely recognized on multiple platforms. Thus you don't have to send a batch of photos or share them online, as a PDF can be simply sent via email.
You can convert multiple photos in a single PDF file and thus create a PDF photo album with the help of novaPDF and Windows Photo Viewer. The procedure is simple and requires following these steps:
- Make sure you have novaPDF installed on your computer. If you do not, then download and install it from our Download page.
- Using Windows Explorer, select all the pictures for the album, right-click on one of them and choose Print in the list of options to open the Print Pictures window.
- Select novaPDF from the available list and choose how you want to display the pictures in the album.
- Click Print to open the Save PDF File As dialog and fill in the path for your PDF album.
- Click OK to finish the conversion.
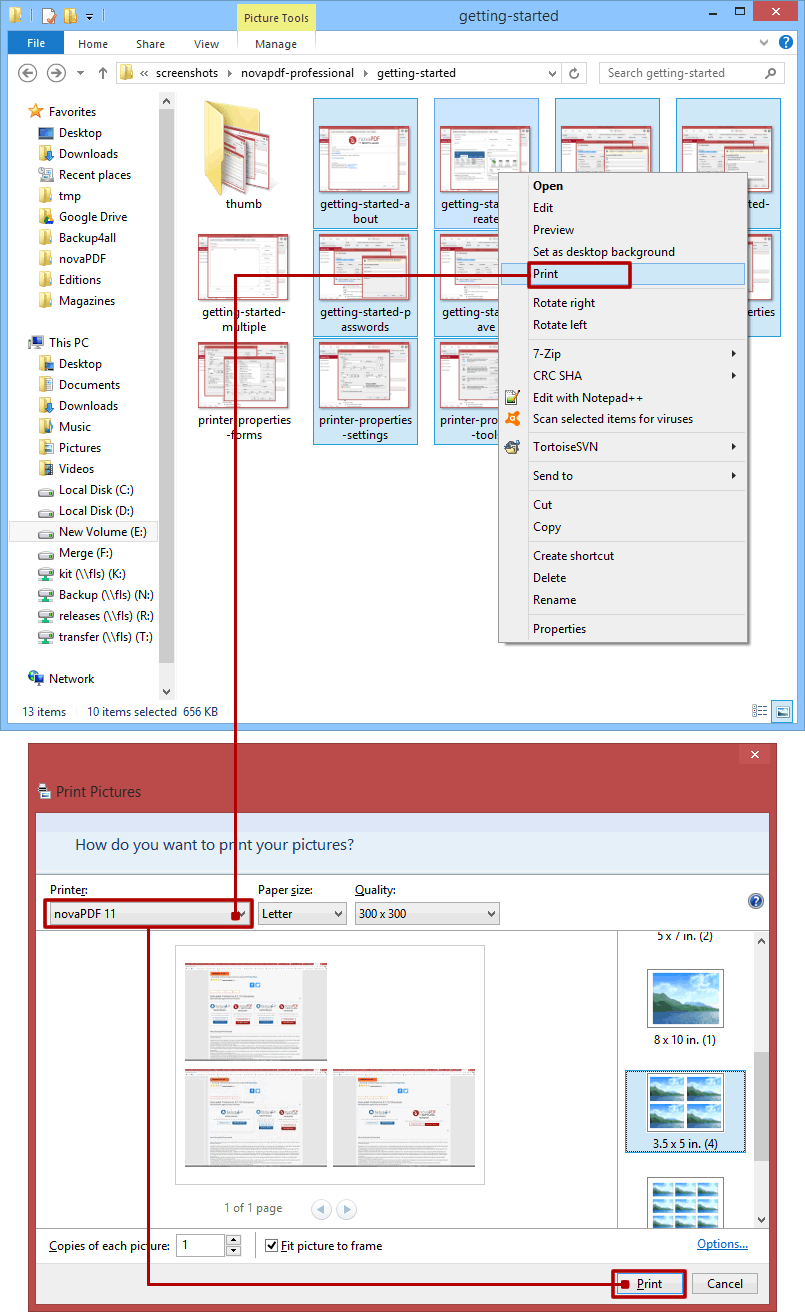
novaPDF includes a PDF merging (combining) option, so an easy way to have an updated PDF album would be to create a PDF with your initial photos (following the steps described above), and as the time passes you can add more photos to it. Simply print to novaPDF the new photos and tell it to merge them with the existing PDF album (you can add the new photos before, after or as background/foreground for the existing PDF). You can read more about the PDF merging option here: Merge PDF files with novaPDF.
How To Create A Pdf From An Image
Source: https://www.novapdf.com/convert-jpg-to-pdf-or-other-image-formats-to-pdf-kb.html
Posted by: woodardaffeekly.blogspot.com

0 Response to "How To Create A Pdf From An Image"
Post a Comment