How To Create A Gif In Mac
How to make a GIF
ScreenToGif is a free app that keeps on gif-ing

(Image: © Shutterstock)
Welcome to our guide on how to make a GIF. The GIF is one of the most important forms of media on the internet. It's punchy, it's tacky, it's usually accompanied by intentionally misspelled catchphrases that elevate it to a meme.
Something so simple as a GIF should be easy to make, and it generally is, although you'll need third-party software to do it.
Before we start, it's worth pointing out that you may already have GIF-maker software without realising it. You can do it in Photoshop for example, or in the driver software that comes with graphics cards from AMD and Nvidia. But to keep this as universal as possible, I'm going to use a free third-party GIF-making tool called ScreenToGif.
Why ScreenToGif and not any of the other million tools that do a similar job? It's versatile for a start, letting you import videos or images to turn into GIFs, as well as offering a feature that lets you turn whatever you have highlighted on your screen into a GIF.
It's also completely free, with no 'Premium' paywall or other caveats. The developer only asks that you donate money or buy him games from his Steam wishlist, which is such an innocuous request for payment that it warms our souls.
So, read on for a step-by-step guide on how to make a GIF.
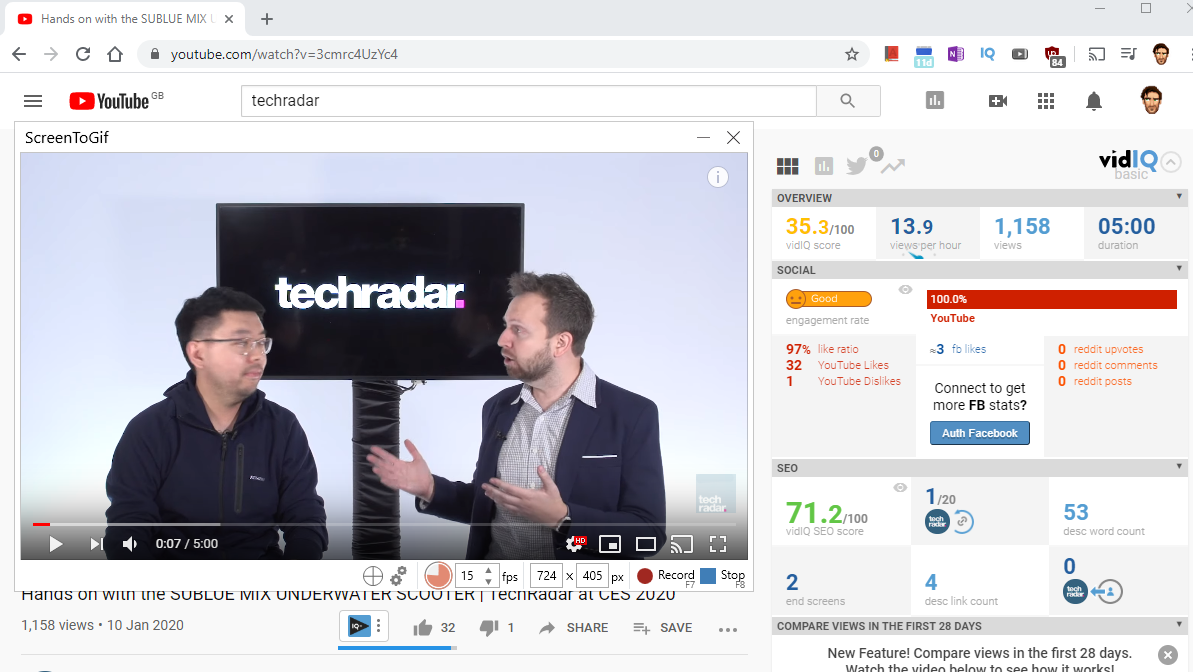
1. Turn what's on your screen into a Gif
If you want to grab a clip from a YouTube video, something on your desktop, or an extract from a longer video on your hard drive, you should use ScreenToGif's screengrab function.
To do this, open ScreenToGif and bring up whatever it is you want to record on your screen. If it's a video, go to the correct part of the video and pause it so it's ready to go when you start recording.
In ScreenToGif, click the Recorder button on the main menu. This will bring up the ScreenToGif screengrab window, which you need to drag over whatever you want to turn into a GIF, then resize it accordingly.
If you want to capture an entire window, you can use the '+' icon at the bottom-centre of ScreenToGif to automatically snap the screengrab to the size of the highlighted window.
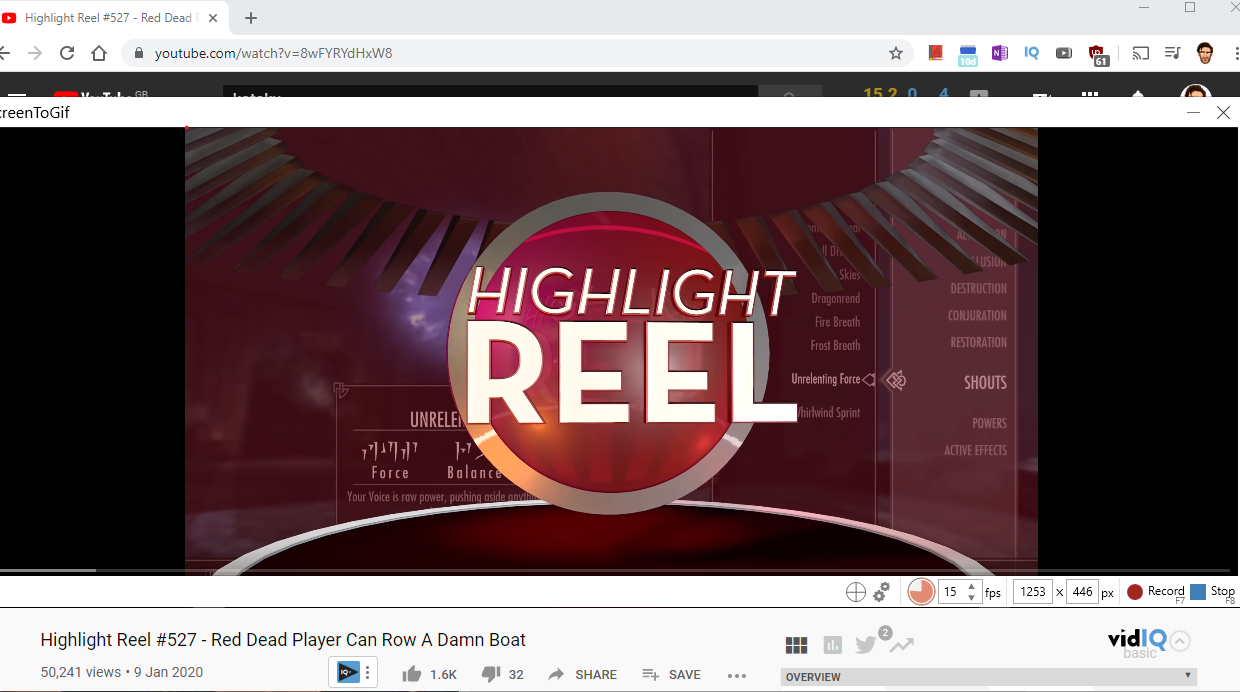
Once you've set up your screengrab window, hit the Record button in ScreenToGif (or the F7 key) to start recording. Then, if you're recording a video, quickly hit the Play button in the video (the quicker you do this, the less wasted frames you'll need to delete from the start of the GIF when editing it).
When you've captured everything you need, press the Stop button in ScreenToGif (or the F8 key), and you'll automatically be taken to the GIF editor.
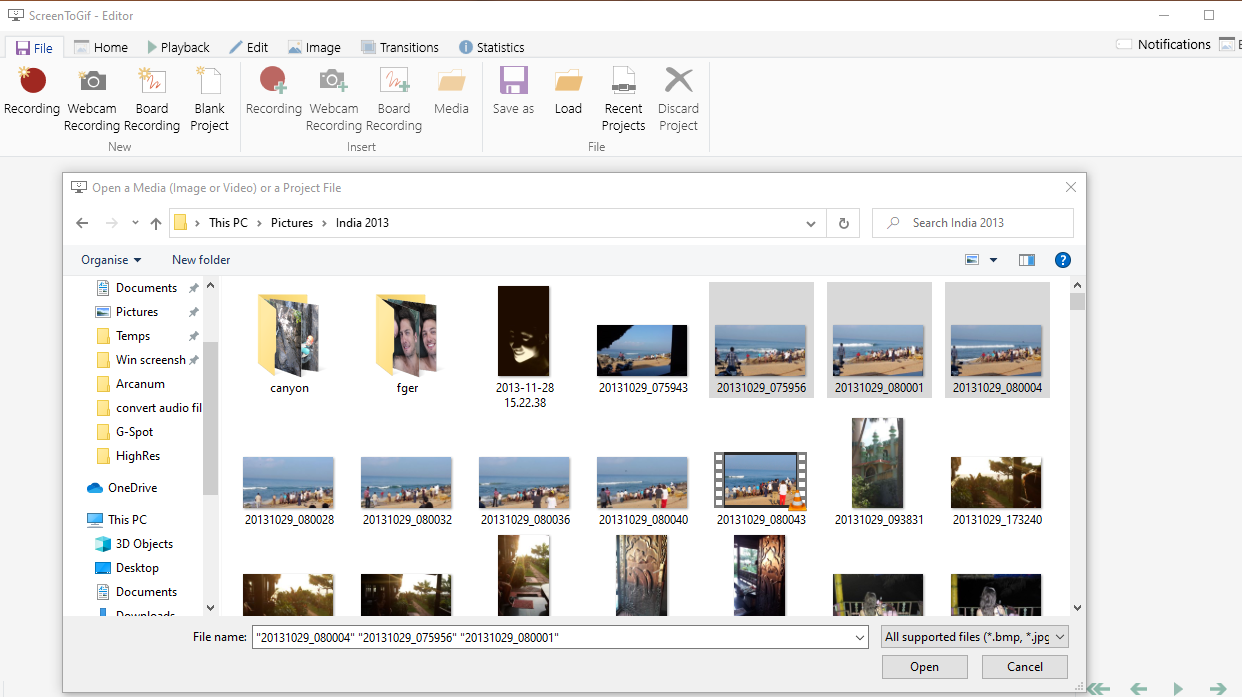
2. How to turn video or picture files into a GIF
If you don't want to turn a screengrab into a GIF, but instead want to take a clip from an existing video or join together several image files into a GIF, you can.
Just open a new instance of ScreenToGif, then click 'Editor'.
From here, click 'Load', then select the video or images you want to turn into a GIF. If you're making a GIF out of images, you can select however many images you want from a single folder by holding the Shift or Ctrl key while selecting them.
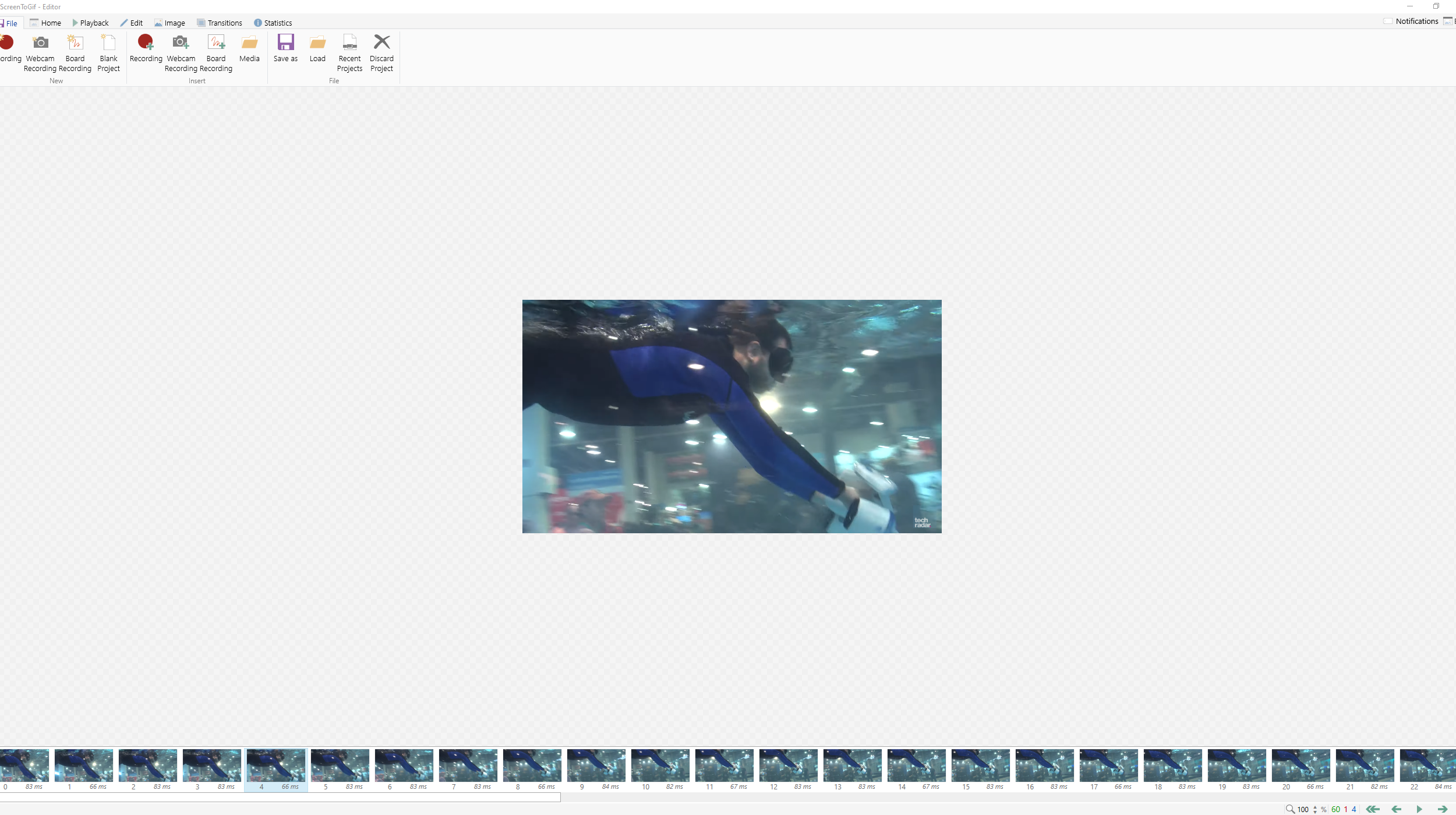
3. How to edit your GIF
Now you've selected your screengrab, video or images for your GIF, it's time to trim them down and make the GIF.
We're going to use the YouTube video we screengrabbed earlier to show you how to edit and create your GIF. At any time during editing, you can press the Play button at the bottom right corner to see your GIF in action based on the edits you've made.
The first thing you'll want to do is delete all the frames (usually at the start or end) that you don't want in your GIF. To do this, select each one you want to delete in the thumbnails at the bottom of the Editor and press the Delete key (you can select multiple frames by holding the Shift key while clicking them).
We've now shortened our eventual GIF from around 100 frames to just 35.
Another crucial thing to edit is the delay between frames, which affects how fast the GIF animation will play.
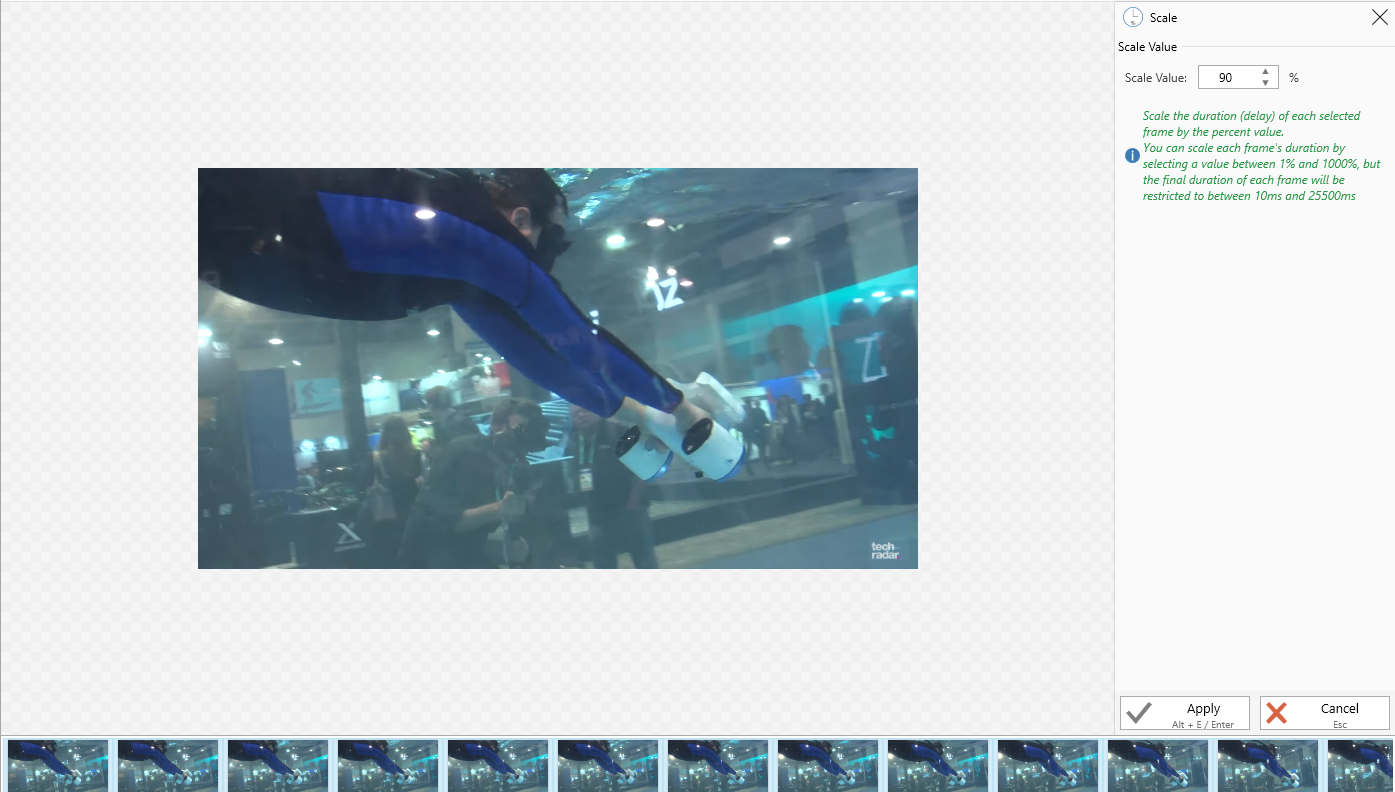
Click the 'Edit' tab at the top of ScreenToGif. Here you can use a few options to change the delay between frames. Override lets you set an entirely new delay time (in milliseconds), but we recommend the more subtle 'Scale' option, which lets you adjust the animation speed in relation to the current speed.
To edit the speed of the entire animation, click a thumbnail at the bottom then press Ctrl+A to select all the frames.
Then click 'Scale', and decrease or increase the percentage value depending on whether you want to slow down or speed up your animation. When you're ready, click 'Apply', and it'll make the changes across your entire animation.
Another handy trimming feature under the 'Edit' tab is 'Remove Duplicates', which lets you delete frames that are very similar to the frames next to them.
This will cut down the length and file size of the GIF while not having much noticeable effect on the animation.
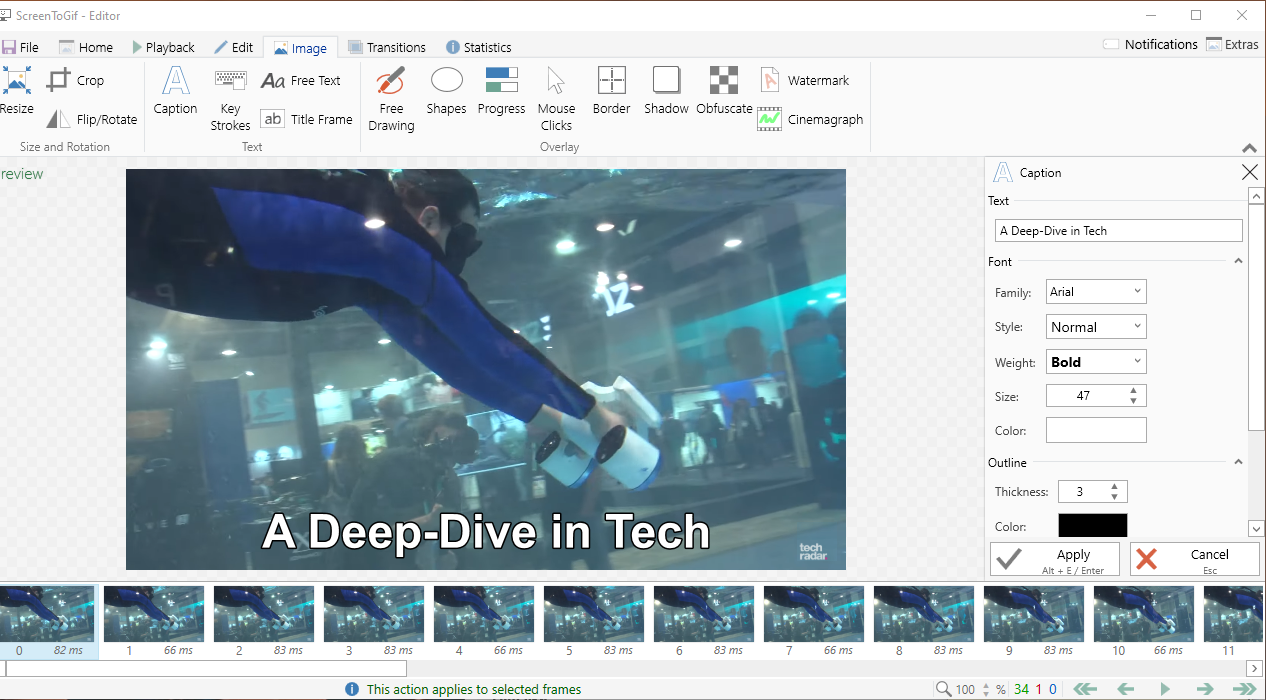
4. How to add text and other visuals to your GIF
There are quite a few other things you can do in ScreenToGif, but if you're looking to create the next big meme (or just a goofy GIF to share with your friends), you might want to add some text to it.
To do this, click the 'Image' tab at the top, then 'Caption'. At this point you should select the frames that you want the text to appear in (or just select all of them by pressing Ctrl+A with a thumbnail selected).
Enter your caption text in the right-hand pane, and use the other options in the pane to get the text looking just how you want it. Click 'Apply' when you're done.
In much the same way you can add captions to your GIF, you can also freely draw on it, adding shapes, borders, and various other customization options under the 'Image' tab.
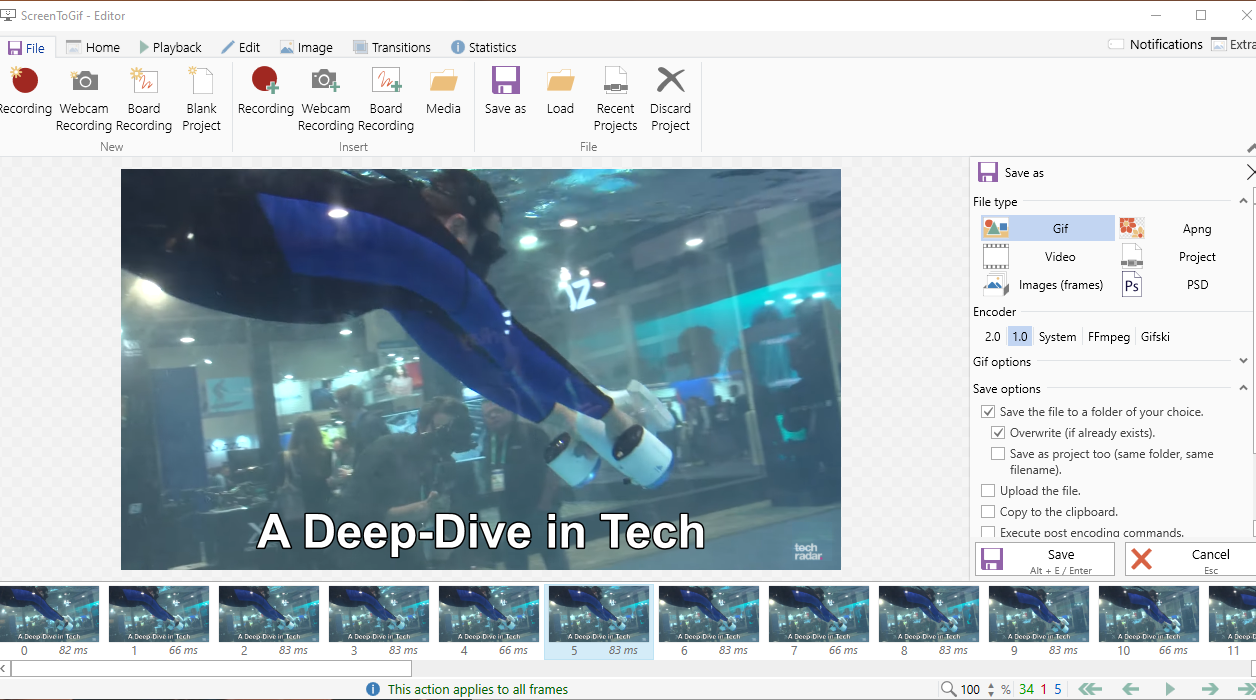
5. How to resize and save your GIF
Finally, you should resize your GIF to the size you want. You'll find the 'Resize' option under the 'Image' tab, where you can also adjust the DPI to adjust the clarity of the GIF. When you're done, click 'Apply'.
Finally, click 'File > Save as'. Then in the right-hand pane we recommend selecting the 2.0 encoder, which seems to optimise the file size better at no quality cost. Choose the directory you want to save your GIF, give it a name, and click 'Save'.
Now you know how to make a GIF!
- These are the best laptops

Robert Zak is a freelance writer for Official Xbox Magazine, PC Gamer, TechRadar and more. He writes in print and digital publishing, specialising in video games. He has previous experience as editor and writer for tech sites/publications including AndroidPIT and ComputerActive! Magazine.
How To Create A Gif In Mac
Source: https://www.techradar.com/in/how-to/how-to-make-a-gif
Posted by: woodardaffeekly.blogspot.com

0 Response to "How To Create A Gif In Mac"
Post a Comment